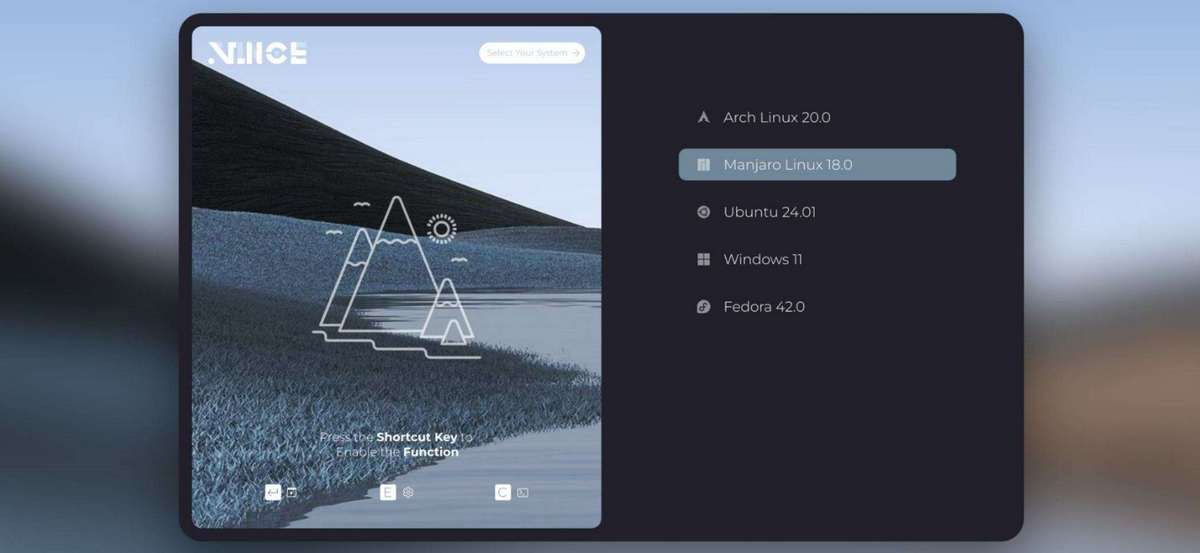Der standardmäßige GRUB-Bootloader von Ubuntu und Debian ist funktional, aber optisch eher schlicht. Im Folgenden wird erläutert, wie man in einigen wenigen Schritten ein schönes Grub-Theme (siehe das Bild oben) installiert und dem Bootloader auf diese Weise ein ästhetisches Erscheinungsbild verleiht.
Die nachstehende Anleitung wurde für Ubuntu 24.04 und Debian 12 geschrieben. Sie eignet sich daher auch für Linux-Distributionen, die auf Ubuntu oder Debian beruhen (z. B. Linux Mint, MX Linux, Pop!_OS oder elementary OS).
Es wird empfohlen, vor der Ausführung der Anleitung ein Backup des bestehenden Systems zu erstellen. Ich übernehme selbstverständlich keinerlei Haftung für Schäden, die durch deren Befolgung entstehen könnten.
Schritt 1:
Zunächst ist ein eigenes Verzeichnis für das Grub-Theme anzulegen und dann eine Sicherungskopie der Datei /etc/default/grub zu erstellen. Dies erfolgt mit den beiden folgenden Kommandos:
sudo mkdir /boot/grub/themes
sudo cp /etc/default/grub /etc/default/grub.bak
Schritt 2:
Als nächtes muss die Datei „Elegant-forest-window-grub-themes.tar.xz“ von der Seite gnome-look.org downgeloadet werden. Siehe auf der verlinkten Seite unter dem Punkt „Files“ die erste Datei. Sofern im Browser als Download-Ordner „Downloads“ eingestellt ist,
- muss zunächst in den Ordner Downloads gewechselt
- dort die heruntergelandene Datei entpackt und
- dann in das entpackte Verzeichnis gewechselt werden.
a) Kommandos, falls der Bildschirm über eine 2k-Auflösung verfügt:
cd Downloads
tar -xf Elegant*
cd Elegant-forest-window-grub-themes/left-dark-2k/
b) Kommandos, falls der Bildschirm über eine 4k-Auflösung verfügt:
cd Downloads
tar -xf Elegant*
cd Elegant-forest-window-grub-themes/left-dark-4k/
c) Kommandos, falls der Bildschirm über eine Full-HD-Auflösung verfügt:
cd Downloads
tar -xf Elegant*
cd Elegant-forest-window-grub-themes/left-dark-1080p/
Schritt 3:
Als Letztes müssen
- der Theme-Ordner in den Ordner /boot/grub/themes kopiert,
- die erforderlichen Einträge in die Datei /etc/default/grub geschrieben und
- schließlich Grub updgedatet werden.
Dies erfolgt durch die vier folgenden Kommandos
a) Kommandos, falls der Bildschirm über eine 2k-Auflösung verfügt:
sudo cp -r Elegant-forest-window-left-dark /boot/grub/themes
echo "GRUB_THEME=/boot/grub/themes/Elegant-forest-window-left-dark/theme.txt" | sudo tee -a /etc/default/grub
echo "GRUB_GFXMODE=2560x1440" | sudo tee -a /etc/default/grub
sudo update-grub
b) Kommandos, falls der Bildschirm über eine 4k-Auflösung verfügt:
sudo cp -r Elegant-forest-window-left-dark /boot/grub/themes
echo "GRUB_THEME=/boot/grub/themes/Elegant-forest-window-left-dark/theme.txt" | sudo tee -a /etc/default/grub
echo "GRUB_GFXMODE=3840x2160" | sudo tee -a /etc/default/grub
sudo update-grub
c) Kommandos, falls der Bildschirm über eine Full-HD-Auflösung verfügt:
sudo cp -r Elegant-forest-window-left-dark /boot/grub/themes
echo "GRUB_THEME=/boot/grub/themes/Elegant-forest-window-left-dark/theme.txt" | sudo tee -a /etc/default/grub
echo "GRUB_GFXMODE=1920x1080" | sudo tee -a /etc/default/grub
sudo update-grub
Jetzt ist das Theme installiert und der Computer kann neu gestartet werden.
Sofern Sie Ubuntu/Debian neben einem bestehenden Windows installiert haben und nunmehr die Bootreichenfolge ändern wollen (zuerst Windows, dann Ubuntu/Debian), sehen Sie sich das unten verlinkte YouTube-Video an. Das Video ist bereits einige Jahre alt. Die beschriebene Vorgangsweise gilt aber vollumfänglich auch noch jetzt. Statt des im Video verwendeten Befehls „ll“ (zwei kleine L; Befehl zum Anzeigen von Dateien) können Sie den Befehl „ls“ verwenden.